สำหรับใครที่ทำการสมัคร Gmail และต้องการใช้ Email ของ Gmail ในการสมัครงาน , เอาไว้สมัคร Apple ID หรือเอาไว้ส่ง Email ในการทำงาน โดยวันนี้ผมจะมาสอนวิธีตั้งค่า รับ-ส่ง อีเมล์ Microsoft Outlook สำหรับ Gmail โดยโปรแกรม Microsoft Outlook เป็นโปรแกรม Mail Client ที่เอาไว้รับ-ส่ง อีเมล์ของ Microsoft โดยในการ Check Mail ของ Gmail นั้นเราสามารถเข้า WebSite ของ mail.google.com ได้ แต่คุณรู้ไหมว่ามันสามารถเอาโปรแกรมดึง email ลงมาในคอมพิวเตอร์ได้ ทำให้สะดวกกับคนที่ทำการเปิดคอมพิวเตอร์เอาไว้ และใช้งานในการรับ-ส่ง อีเมล์ ในคอมพิวเตอร์ซะเป็นส่วนใหญ่
ในการตั้งค่าของ Microsoft Outlook 2016 กับ Outlook 2013 นั้นเหมือนกันครับ เหมือนทุกอย่างเลย สามารถทำตามได้ง่ายๆด้านล่างเลย
การตั้งค่า รับ-ส่ง อีเมล์ Gmail ใน Microsoft Outlook 2016 / 2013
1. ทำการเปิด Microsoft Outlook 2016 / 2013 คลิก New : ทำการตั้งชื่อ Profile
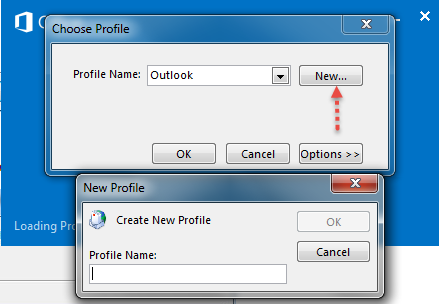
2. ทำการเลือก Manual setup and addtitional server type

ทำการเลือก POP or IMAP
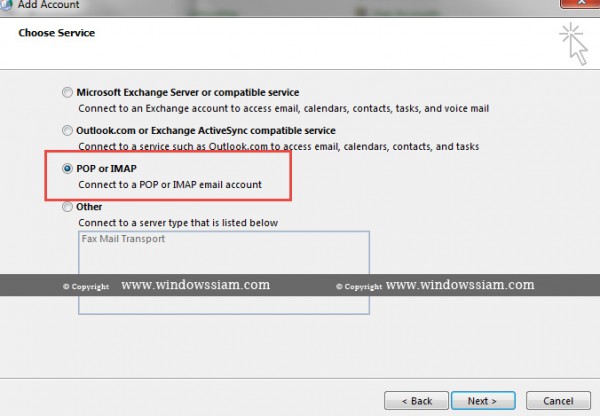
3. User Information
Your Name : ให้ทำการกรอก ชื่อ-นามสกุล ของเราลงไป อาทิเช่น PATOMPON XXXXXX
Email Address : ทำการใส่ Email Gmail ลงไป อาทิเช่น patompon@gmail.com
Server Information
Account Type : ให้ทำการเลือก POP3
Incoming mail Sever : ใส่ pop.gmail.com
outgoing mail Server (SMTP) : ใส่ smtp.gmail.com
Logon Information
User name : ทำการใส่ Email Gmail ของเราลงไป อาทิเช่น patompon@gmail.com
Password : ทำการใส่ Password Email ของเราลงไป

หมายเหตุ : สำหรับใครที่ทำ 2 – Verify ของ Gmail เอาไว้ (ถ้าไม่ได้ทำก็ให้ข้ามไปได้) ให้เข้าไปที่ App Pasword Gmail จากนั้นทำการเลือก App Mail / Computer และให้เราเอา Password ที่แสดงในหน้า App Password นั้นมาใส่ใน Password ใน Microsoft Outlook
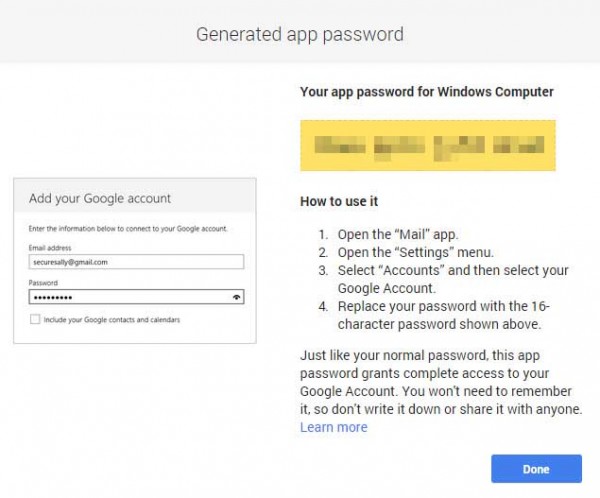
เมื่อทำการกรอกทุกอย่าง จากนั้นให่ทำการคลิกที่ More Settings
จากนั้นทำการคลิก Tab : Advanced
ให้ทำการเลือกและใส่ค่าทุกอย่างให้เหมือนตามภาพ
Server Port Number
POP3 : 995 (/) This server requires an encrypted connection (SSL)
Outgoing server (SMTP) : 465
Use the following type of encryption connection (SSL)

จากนั้นไปที่ Tab : Outgoing Server
ทำการเลือก (/) My outgoing server (SMTP)
(/) Use same setting as my incomping mail Server

จากนั้นกด OK เพื่อทำการบันทึกค่าต่างๆ
4. จากนั้นทำการคลิก Next > เราก็จะได้ดังภาพ ต้องขึ้น Completed ทั้งคู่
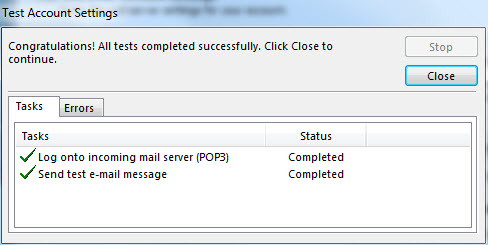
5. สร้างเสร็จเรียบร้อย
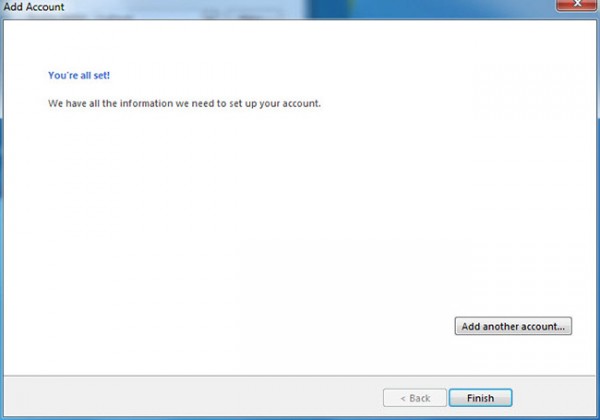
จากนั้นก็ให้เราทำการเปิด Email ใน Microsoft Outlook 2016 /2013 เราก็จะได้ทำการรับ-ส่ง Email Gmail ใน Microsoft Outlook ได้อย่างง่ายดาย

